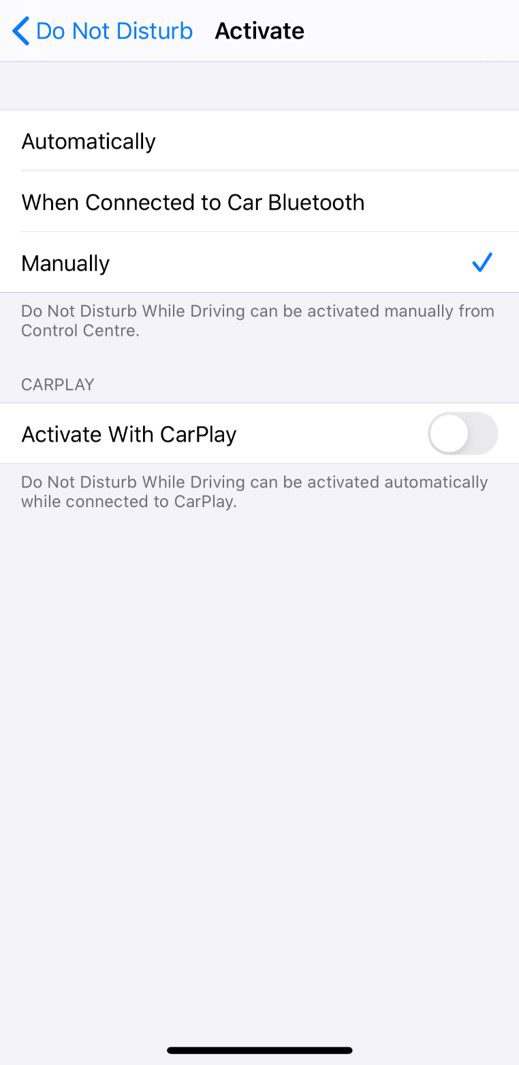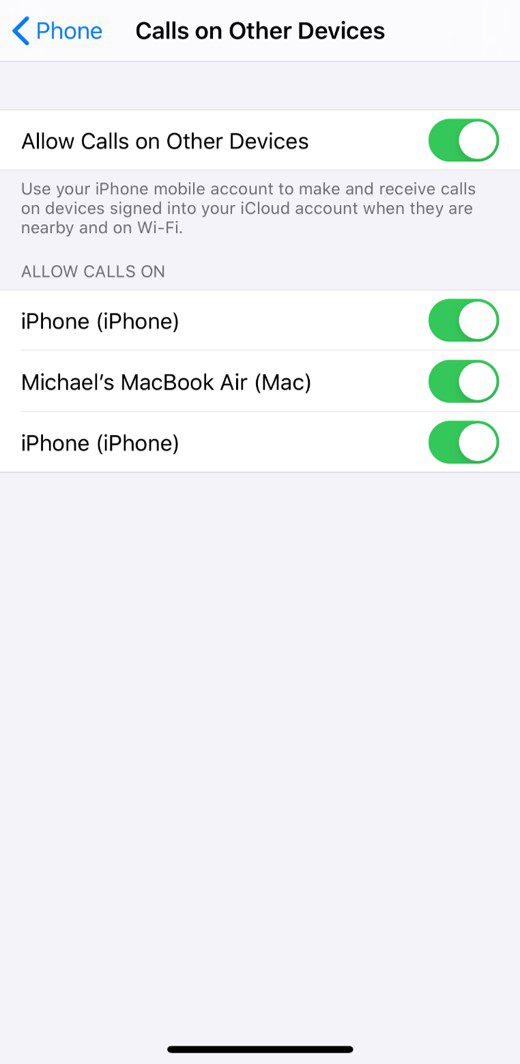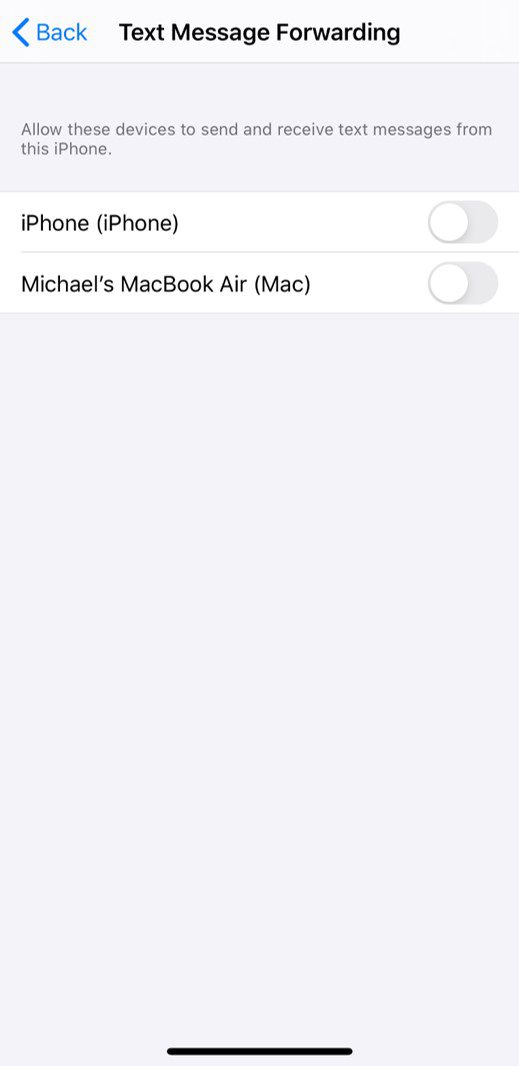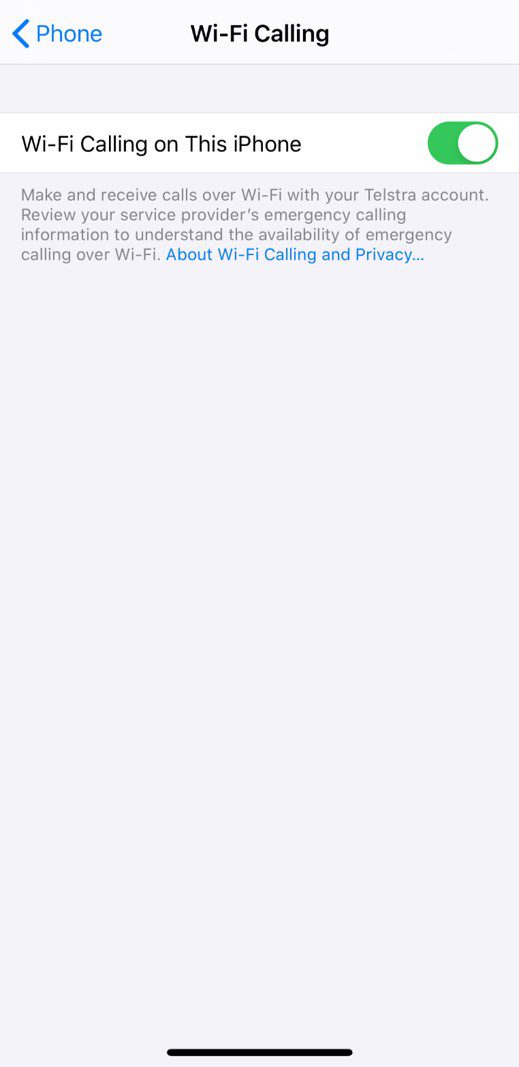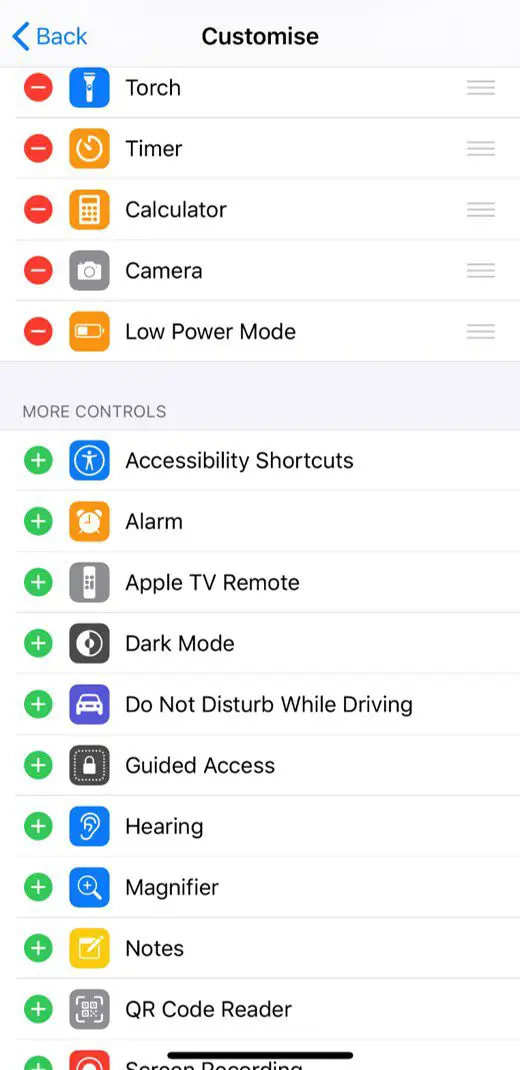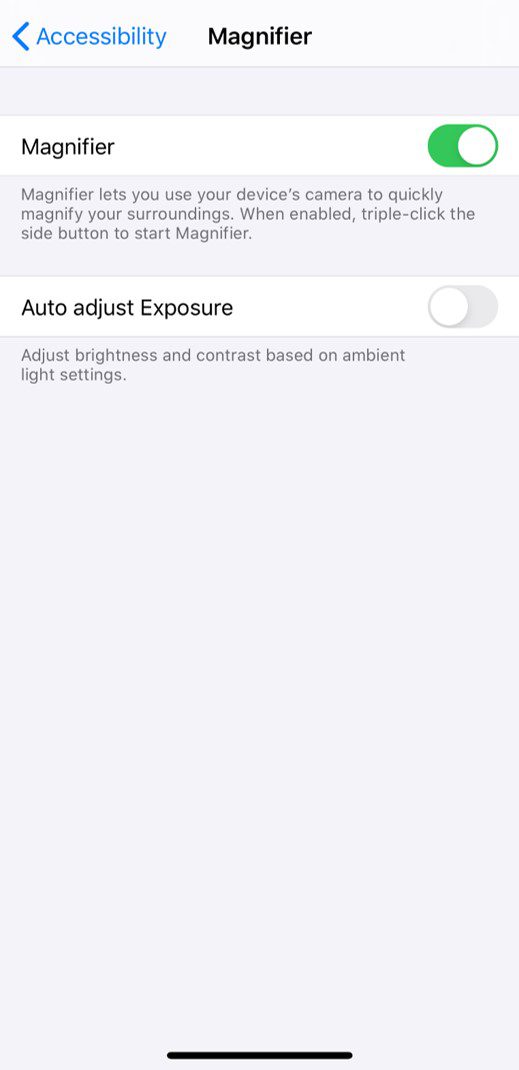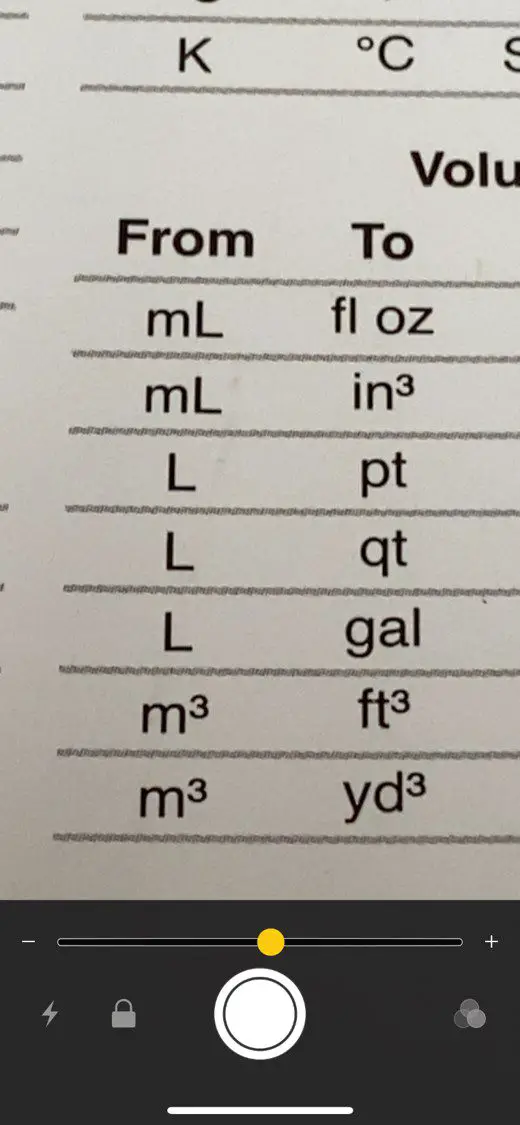You use your iPhone on a daily basis, so you probably know your apps, organisers and messengers backwards. But most people don’t like playing around with their phone’s settings. We found a few of the lesser known iPhone settings which can actually be really useful in terms of protecting your privacy, making travel easier and making things quicker to reach.
Here are ten of our favourite lesser known iPhone settings which we’d like to share with you:
Do Not Disturb While Driving
This is quite a useful safety feature if you’re on the road often and find yourself tempted with distracting notifications on your iPhone. Head to Settings -> Do Not Disturb and scroll down to Do Not Disturb While Driving. Here you’ll have to option to automatically switch your iPhone into do not disturb mode (which silences incoming calls, messages and notifications) with detected motion, or when connected to your car’s Bluetooth system or when your iPhone is plugged into your car’s Apple CarPlay system.
Limit Ad Tracking
This setting allows you to automatically opt out of receiving ads which are targeted to your interests or location. Go to Settings -> Privacy -> Advertising and use the toggle to turn it on or off. You’re also given an option to reset your advertising identifier which should erase any information which has been historically stored and used by advertisers to serve you targeted advertising.
Limit Your Location Tracking
You may not be aware, but your iPhone keeps a very detailed list of all of the locations which you’ve recently been to and the ones which you frequently visit. Have a look at our previous article linked which goes into detail on all of the location information available. Fortunately, you can turn this “feature” off by going to Settings -> Privacy -> Location Services -> System Services ->Significant Locations. As you can see, it’s quite well hidden! Under this tab, you can turn the tracking on or off and see all of the tracking data which is available.
Push Calls From Other Devices
If you’re often around your Mac or iPad or you carry two phones (a work and personal phone), then this is a really useful feature which I’ve found myself using over and over. It gives you the option to automatically push calls to other devices signed in with your iCloud account and on WiFi so that you can answer the call on any of your devices. This way, you can leave one of your phones on your desk while you’re around the office and not have to worry about missing a call. Head to Settings-> Phone -> Calls on Other Devices to turn this option on and set which devices you’d like to receive calls on.
Text Message Forwarding
Similar to the above with calls, you can also allow your other devices signed into your iCloud account to send and receive text messages from your iPhone. Go to Settings -> Messages -> Text Message Forwarding to choose which devices you’d like to give access to send and receive text messages from your iPhone.
WiFi Calling
WiFi calling is a great feature if you’re in an area with poor mobile network coverage, such as remote locations or in the basement of a building etc.. The call is transmitted over the WiFi network and doesn’t require any network signal to operate. It’s usually billed at the same rate as your standard calls and sometimes free, depending on your carrier. This setting can also be found under Settings -> Phone -> WiFi Calling.
Customise your Control Centre
Your iPhone’s control centre is a quick single screen settings page allowing you to toggle your most commonly used settings on and off. Things like WiFi, Bluetooth, Music Player quick controls, Volume and some quick app launch icons. Most people have used this screen but not everyone knows that it can be customised. Head over to Settings -> Control Centre -> Customize Controls for a list of available controls and icons which can be added and removed from your Control Centre page.
Magnifier For Reading Documents
This is not really a setting but its a useful tool which can be found under settings. Go to Settings -> Accessibility -> Magnifier to turn it on. This allows you to triple press the side button (on iPhone X and later) to bring up a magnifier which uses your iPhones camera to act as a magnifying glass, enlarging text or notes and displaying them on your screen to make it easier to read.
Have you got any other useful iPhone settings which you’ve found and you’d like to share? Let us know in the comments section below.